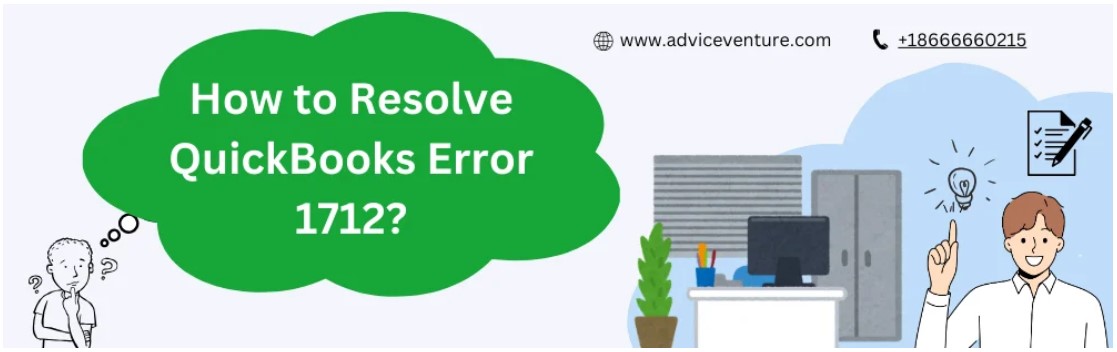
QuickBooks is renowned for its efficiency in managing finances and accounting tasks for businesses of all sizes. However, like any software, QuickBooks can encounter errors that disrupt its operation. One such error is QuickBooks Error 1712, which can occur during the installation or while updating QuickBooks Desktop. Understanding the causes and solutions for Error 1712 is essential for maintaining smooth functionality of the software. In this guide, we will explore the intricacies of QuickBooks Error 1712, its potential causes, and provide step-by-step solutions to resolve it effectively.
Understanding QuickBooks Error 1712
QuickBooks Error 1712 typically manifests with the following error message:
"QuickBooks Error 1712: We’re sorry, QuickBooks couldn’t start. Error 1712. One or more files required to restore your computer to its previous state could not be found. Restoration will not be possible."
This error indicates that the installation of QuickBooks is either corrupted or damaged, preventing the software from starting or functioning correctly. Error 1712 can occur during the installation process of QuickBooks Desktop or when updating the software to a newer version. It may also appear when the system is being restarted after a QuickBooks installation or update.
Common Causes of QuickBooks Error 1712
Several factors can contribute to the occurrence of QuickBooks Error 1712:
Damaged QuickBooks Installation: If the QuickBooks installation files are corrupted or incomplete, Error 1712 can occur when trying to launch the software.
Incomplete Installation: An interrupted or incomplete installation of QuickBooks due to network issues, power outages, or other disruptions can lead to Error 1712.
Previous QuickBooks Version Not Completely Uninstalled: Residual files or registry entries from a previous QuickBooks version that was not properly uninstalled can conflict with the new installation or update.
System Shutdown During QuickBooks Update: If the system shuts down unexpectedly while QuickBooks is being updated, it can cause files to become corrupted or incomplete, triggering Error 1712.
Issues with Windows Registry: Problems in the Windows registry related to QuickBooks installations or updates can also result in Error 1712.
Step-by-Step Solutions to Fix QuickBooks Error 1712
To resolve QuickBooks Error 1712 and restore normal operation of QuickBooks Desktop, follow these detailed solutions:
Solution 1: Restart Your Computer
Close QuickBooks and All Other Applications: Ensure that QuickBooks and any other running applications are closed.
Restart Your Computer: Restart your computer to refresh system processes and clear temporary files that may be causing conflicts with QuickBooks.
Attempt to Launch QuickBooks: After restarting your computer, try to launch QuickBooks Desktop again to check if Error 1712 persists.
Solution 2: Run Quick Fix My Program from QuickBooks Tool Hub
Download and Install QuickBooks Tool Hub:
Open QuickBooks Tool Hub:
Select Quick Fix My Program:
In the QuickBooks Tool Hub, navigate to the "Program Problems" tab.
Select "Quick Fix My Program" to automatically diagnose and fix common program issues, including Error 1712.
Restart QuickBooks:
Solution 3: Use the Install Diagnostic Tool
Download and Install the QuickBooks Install Diagnostic Tool:
Download the QuickBooks Install Diagnostic Tool from the Intuit website.
Save the file to your desktop or another easily accessible location.
Double-click the downloaded file (QuickBooksToolsHub.exe) to install it.
Run the QuickBooks Install Diagnostic Tool:
Open the QuickBooks Tool Hub if it's not already open.
Navigate to the "Installation Issues" tab and select "QuickBooks Install Diagnostic Tool."
Let the tool run and scan your system for installation issues related to QuickBooks.
Restart Your Computer:
Reinstall QuickBooks Desktop:
Solution 4: Perform a Clean Install of QuickBooks Desktop
Uninstall QuickBooks Desktop:
Close QuickBooks and all other programs.
Go to Control Panel > Programs > Programs and Features.
Find QuickBooks in the list of installed programs, right-click it, and select "Uninstall."
Follow the on-screen instructions to uninstall QuickBooks.
Rename Installation Folders:
Before reinstalling QuickBooks, rename the folders where QuickBooks files are stored to avoid potential conflicts.
Adding "old" or "backup" to the folder names is sufficient.
Reinstall QuickBooks Desktop:
Restore Company Files and Backup:
Solution 5: Repair Windows Registry Entries Related to Error 1712
Backup Windows Registry:
Before making any changes to the Windows registry, it's crucial to create a backup to avoid irreversible damage.
Type "regedit" in the Windows search box and press Enter.
In the Registry Editor, go to File > Export.
Choose a location to save the backup and give it a name.
Manually Edit Windows Registry:
Type "regedit" in the Windows search box and press Enter to open the Registry Editor.
Navigate to the registry key related to QuickBooks Error 1712 (usually in HKEY_CURRENT_USER\Software\Intuit\QuickBooks).
Delete Problematic Registry Keys:
Caution: Editing the Windows registry incorrectly can cause serious system problems. Exercise caution and consider seeking assistance if unsure.
Identify and delete any registry keys associated with QuickBooks Error 1712.
Restart Your Computer:
Solution 6: Check for Windows Updates and Install Them
Open Windows Settings:
Go to Update & Security:
Check for Updates:





 SURVEY
How Did You Hear About Us?
SURVEY
How Did You Hear About Us?
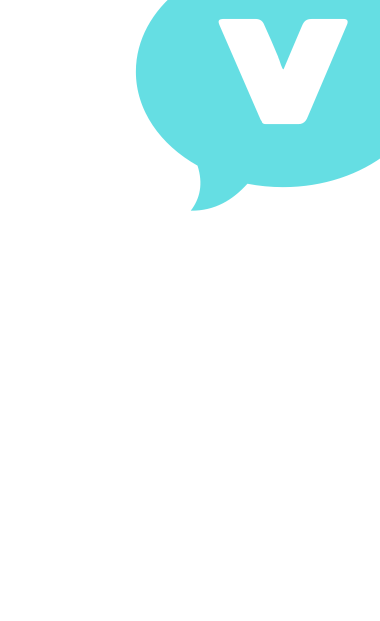

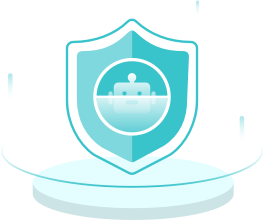


























Comments