
WhatsApp has become one of the most popular messaging
platforms worldwide, allowing users to share images, videos, and documents with
ease. However, sometimes you may encounter issues when trying to open
downloaded images on WhatsApp, particularly in JPG format. In this blog, we
will delve into how to open downloaded images on WhatsApp, troubleshoot common
issues, and answer the question: why
doesn't JPG format open in WhatsApp?
Understanding
WhatsApp Image Downloads
Before diving into troubleshooting, it’s essential to
understand how WhatsApp handles image downloads. When someone sends you an
image, it is typically downloaded automatically, depending on your settings.
Once the image is downloaded, you should be able to view it in the chat or in
your device's gallery.
Image Formats Supported by WhatsApp
WhatsApp supports various image formats, including JPG,
PNG, and GIF. The JPG format is widely used due to its balance between image
quality and file size. However, despite being a compatible format, users can
occasionally experience issues when trying to open JPG images. Let’s explore
some common reasons for these issues and how to resolve them.
How to Open
Downloaded Images on WhatsApp
If you are having trouble opening downloaded images on
WhatsApp, here are some steps to help you access them more easily.
Step 1: Check Your Internet Connection
Before anything else, ensure that your device is
connected to the internet. A weak or unstable connection can interrupt the
download process, leading to incomplete files. To check your connection:
· Wi-Fi: Make sure you are connected to a Wi-Fi network and that
the signal is strong.
· Mobile Data: If you are using mobile data, ensure that it is enabled
and that you have enough data remaining for downloads.
Once your connection is stable, try opening the image
again.
Step 2: Update WhatsApp
Using an outdated version of WhatsApp can lead to various
issues, including problems with opening images. Ensure you have the latest
version of the app installed:
· For Android: Go to the Google Play Store, search for WhatsApp, and
check if an update is available. If so, click "Update."
· For iOS: Open the App Store, tap on your profile icon, and
scroll down to see if WhatsApp has an available update.
After updating, restart the app and try to open the
downloaded image again.
Step 3: Clear Cache
Sometimes, clearing the app cache can resolve issues
related to image downloads. Here’s how to do it:
· For Android:
·
Go to Settings > Apps
> WhatsApp.
·
Tap on Storage, then select Clear
Cache.
· For iOS: Unfortunately, iOS doesn’t provide a direct option to
clear app cache. However, you can try deleting the app and reinstalling it,
which will clear any cached data.
Step 4: Check Storage Space
Insufficient storage space can prevent images from
downloading correctly. To check your storage:
· For Android: Go to Settings > Storage to see how much space is available. If
storage is running low, consider deleting unnecessary files or apps.
· For iOS: Go to Settings > General > iPhone
Storage to review your storage usage. You can delete unused apps or
offload large files.
Ensure you have enough storage space, then attempt to
download the image again.
Troubleshooting
JPG Image Issues
If you still cannot open JPG images, it may be due to
specific issues with the image file itself or your device settings. Here are
some troubleshooting tips:
Step 1: Check File Corruption
Sometimes, the JPG file may be corrupted during the
download process. Corrupted files can lead to errors when trying to open them
in WhatsApp. To check for file corruption:
· Try downloading the image again from the sender. Ask them
to resend the image and ensure that the download completes successfully.
Step 2: Use an Alternative App
If WhatsApp continues to have trouble opening JPG images,
consider using an alternative app to view the image:
· Gallery App: Open your device’s default gallery app where downloaded
files are stored. Check if the image appears there.
· File Manager: Use a file manager app to navigate to the WhatsApp
folder (usually under Internal Storage > WhatsApp > Media > WhatsApp
Images) and see if you can open the file directly from there.
Step 3: Reinstall WhatsApp
If all else fails, consider uninstalling and reinstalling
WhatsApp. Please note that this will delete your chat history unless you have
backed it up. To reinstall:
1.
Backup Your Chats:
Go to Settings > Chats > Chat Backup
and back up your data.
2. Uninstall the app from your device.
3. Reinstall WhatsApp from the Google Play Store or Apple
App Store.
4. Restore your chat history during the setup process.
Conclusion
Opening downloaded images on WhatsApp should be a
straightforward process, but sometimes issues can arise, particularly with JPG
files. By following the steps outlined in this blog, you can troubleshoot
common problems and improve your experience with the app.
If you find yourself frequently encountering issues with
JPG images, consider the reasons behind them, including potential file
corruption or lack of storage space. By ensuring your app is updated and
regularly checking your storage, you can enjoy seamless access to your favorite
images on WhatsApp without hassle.
In summary, understanding how to navigate the potential
pitfalls of image downloads will enhance your overall experience with WhatsApp.
Whether you’re sharing memories with friends or collaborating on projects,
having a reliable way to manage your images is essential.





 SURVEY
How Did You Hear About Us?
SURVEY
How Did You Hear About Us?
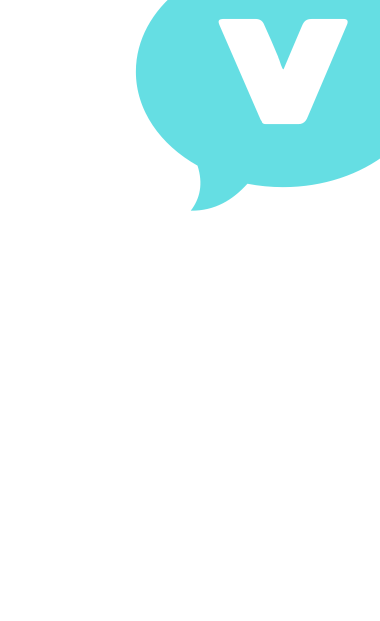

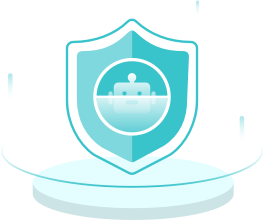



























Comments